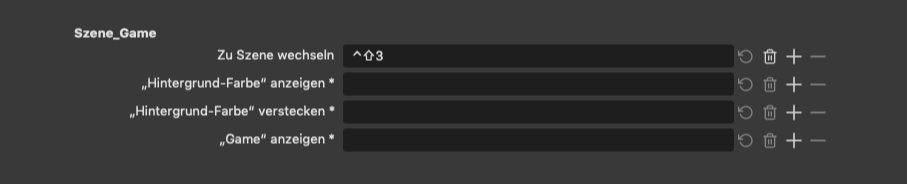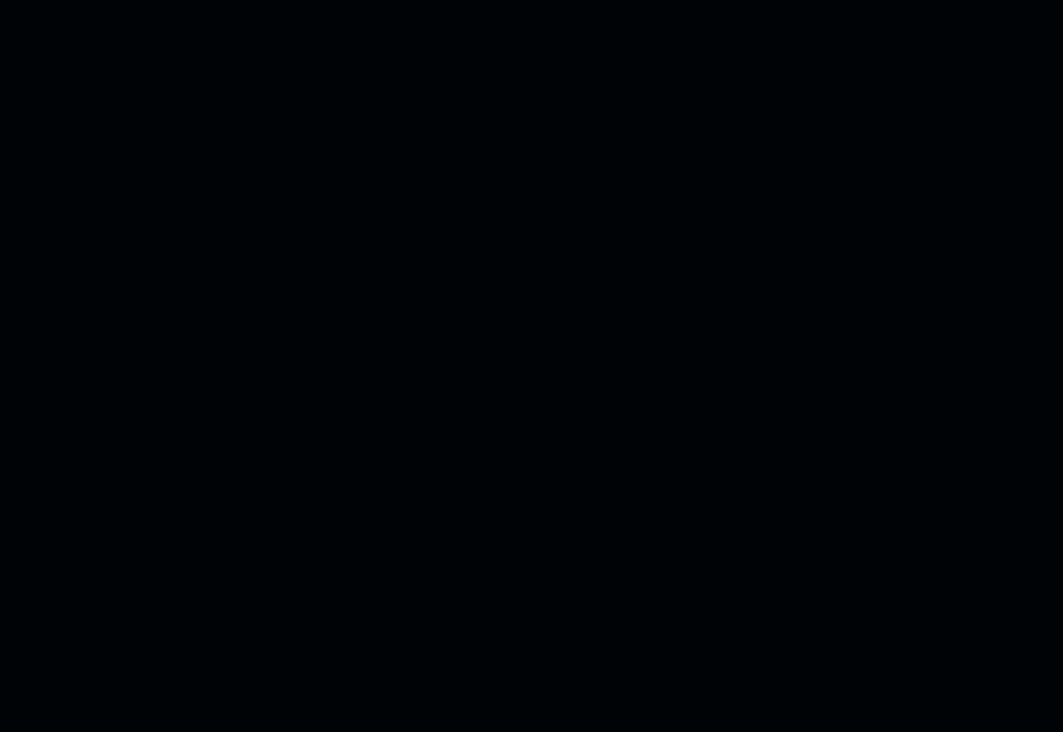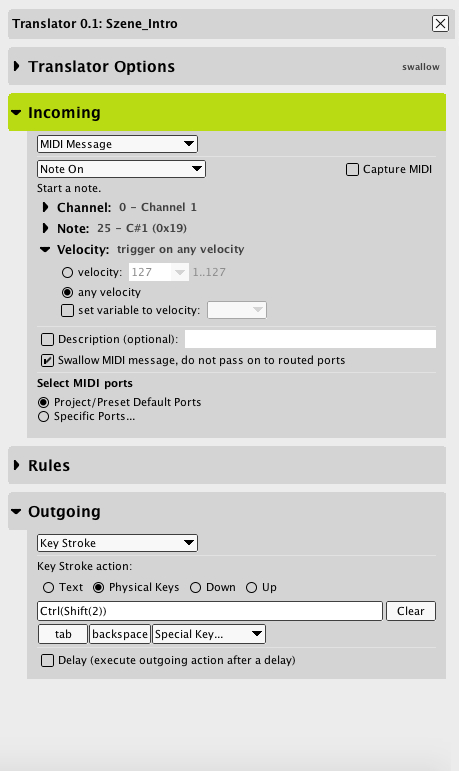Die Aufnahmesoftware OBS Studio (Open Broadcaster Software) ist unter Streamern extrem beliebt. Für meinen Retro-Stream verwende ich ebenfalls OBS – das Programm ist als Open-Source-Software frei verfügbar und kann auf Windows, Linux und macOS genutzt werden.
Inhaltsverzeichnis
Durch die vielen Möglichkeiten – insbesondere den Übergang zwischen verschiedenen Szenen und dem Ein- und Ausblenden von verschiedenen Elementen in einer Szene – wäre eine Möglichkeit hilfreich, häufig genutzte Optionen über einzelne Tasten zu steuern. OBS bietet die Möglichkeit, beliebige Tastatur-Shortcuts zu definieren. Ein separates Gerät mit dedizierten Tasten erleichtert aber gerade während des Spielens die Orientierung und gibt dem Streamer die perfekte Kontrolle über seinen Stream.
Allgemeines
Eine gute Möglichkeit hierfür ist ein MIDI-Controller: Ursprünglich aus dem Bereich der Musikproduktion wird das MIDI-Format heutzutage für die Steuerung vieler Produkte auch außerhalb der Musik genutzt. Entsprechende Controller gibt es je nach Anzahl der Tasten, Qualität und Funktionsumfang schon für kleines Geld.
Da OBS kein direktes Mapping von MIDI-Signalen in Aktionen unterstützt, habe ich den Umweg über Tastatur-Shortcuts gewählt. Ein entsprechendes Programm muss nun die MIDI-Signale entgegennehmen und einen zugewiesenen Tastatur-Shortcut auslösen. Der Vorteil dieser Methode: Beliebige weitere Programme können so konfiguriert werden, etwa für die Bild- und Fotobearbeitung, dem Videoschnitt oder den Audioschnitt beim Podcasten. Somit wird ein einfacher MIDI-Controller schnell zum universellen Tool für häufig genutzte Befehle.
Software: MIDI Translator Pro
In meinem Setup verwende ich den MIDI Translator Pro der Firma BOME Software. Die Pro-Version ist für 59 EUR erhältlich und wird von dem deutschen Unternehmen aktiv weiterentwickelt – im Gegensatz zu einigen anderen Alternativen, die teilweise seit vielen Jahren kein Update erfahren haben. Der MIDI Translator Classic ist eine kleinere Variante, welche die Funktion für das Projekt ebenfalls abdeckt. Letztere ist allerdings nur für Windows erhältlich, während der MIDI Translator Pro auch in einer macOS-Version erhältlich ist.
Hardware: KORG nanoPAD 2
Exemplarisch für die Vielzahl an MIDI-Controllern erwähne ich kurz das KORG nanoPad 2. Das Gerät ist für knapp über 40,00 EUR erhältlich und bietet mit seinen 16 Tasten ausreichend Steuerungsmöglichkeiten. Vorteil: Durch die geringe Größe kann es dauerhaft auf dem Schreibtisch verbleiben und sich auch für andere Anwendungsfälle (Fotobearbeitung, Podcasten, App-Launcher, etc.) nützlich machen.
Dieses Setup funktioniert jedoch auch mit jedem beliebigen anderen MIDI-Keyboard. MIDI kommt – wie oben beschrieben – aus dem Musikbereich und bezeichnet ein Protokoll, um (vereinfacht gesagt) Musiknoten zu übermitteln. Diese werden aber nicht als Audiosignal übertragen, sondern als Tastendruck („Taste XYZ wurde in der Stärke 123 gedrückt, dies entspricht der MIDI-Note 25„). Diese Informationen werden wir auf einen Trigger legen und beim Eintreffen einer entsprechenden MIDI-Message den Tastendruck ausführen.
Shortcuts in OBS definieren
Im ersten Schritt müssen die Tastatur-Shortcuts in OBS eingerichtet werden. Dies geht in der macOS-Version über den Menüpunkt OBS > Preferences. Diese können auch unergonomisch und kryptisch sein, da dieser Schritt später von unserer Software ausgeführt wird. Eine einfache, mehrspaltige Liste als Notiz kann helfen, die Übersicht zu bewahren.
Ihr müsst euch zunächst nur überlegen, welche Aktionen ihr benutzen wollt und euch einen mehr oder weniger intuitiven Tastatur-Shortcut ausdenken. Die Taste auf dem MIDI-Controller (und die dahinterstehende Note) erkennt der MIDI Translator Pro selbstständig, wenn wir die Taste drücken.
| Aktion | Tastatur-Shortcut | MIDI-Controller-Taste |
| Zu Szene „Loading“ wechseln | CMD + Ctrl + 1 | Note 24 on Channel 1 |
| Zu Szene „Willkommen“ wechseln | CMD + Ctrl + 2 | Note 25 on Channel 1 |
| Zur Szene „Game“ wechseln | CMD + Ctrl + 3 | Note 26 on Channel 1 |
| Zur Szene „Pause“ wechseln | CMD + Ctrl + 4 | Note 27 on Channel 1 |
| Mikrofon muten | CMD + Ctrl + 5 | Note 28 on Channel 1 |
Die Shortcuts können in den Einstellungen von OBS über den Punkt Shortcuts bequem konfiguriert werden. Da OBS die Eingabemaske automatisch aus den existierenden Szenen erzeugt, empfiehlt sich, zunächst die Szenen und Elemente zu erstellen und die Shortcuts hinterher einzurichten.
Nicht vergessen werden sollten auch einige, wichtige globale Shortcuts wie etwa Aufnahme beenden, das Mikrofon stummzuschalten oder die Webcam schnell zu deaktivieren. Es kann immer unvorhergesehene oder möglicherweise peinliche Situationen geben, die man nur ungerne im Live-Stream zeigen möchte.
Nach diesem Schritt sollten wir in der Lage sein, OBS mit den von uns definierten Tastatur-Shortcuts zu steuern.
MIDI-Controller einrichten
Im einfachsten Falle besitzt ihr einen USB-MIDI-Controller. Sowohl Windows als auch macOS sollten diesen ohne Probleme erkennen, sobald ihr ihn an den Computer anschließt. Sollte dies nicht der Fall sein – oder ihr keinen USB-MIDI-Controller besitzen, sondern den konventionellen Weg über eine MIDI-Schnittstelle gehen – wäre jetzt der richtige Zeitpunkt, die Anleitung des Herstellers zu lesen und das Gerät einzurichten. In aller Regel ist dies auch relativ simpel, eine Treiberinstallation genügt in dem Falle, dass das Betriebssystem diesen nicht automatisch installieren kann (etwa über Windows Update).
MIDI Translator Pro konfigurieren
Nachdem ihr den MIDI Translator Pro installiert habt (Die Installation erfolgt wie gewohnt), könnt ihr euch über die Titelleiste (File > New) ein Projekt anlegen. Ich habe mir für jeden Einsatzzweck ein eigenes Projekt angelegt (etwa Streaming, Podcasting, Coding), um die Konfigurationen sauber voneinander zu trennen.
Das User-Interface im Überblick
Das User-Interface teilt sich in einige Bereiche ein, die grundlegende Bedienung unterscheidet sich nicht groß von bekannter Software. Für unseren Stream relevant sind jedoch primär drei Objekte / Bereiche:
- Das MIDI-Geräte-Setup (1.) – Beim Klick auf das MIDI-Stecker-Symbol öffnet sich der Einstellungsdialog für verbundene MIDI-Geräte. Dort muss der gewünschte MIDI-Controller im sich öffnenden Abschnitt MIDI INPUT per Checkbox aktiviert werden.
- Die Liste mit Mappings (2.) – Enthält eure Bindings. Für jede Aktion werden wir einen eigenen Listeneintrag anlegen.
- Die Einstellungen zum aktuell ausgewählten Mapping (3.) – Nachdem ihr einen Eintrag in der Liste angeklickt (oder einen neuen erstellt habt) findet ihr in diesem Bereich die Optionen zu diesem.
Ein neues Mapping anlegen
Im ersten Schritt möchten wir ein neues Mapping anlegen – dies erledigt ein beherzter Klick auf den T+-Button in der oberen Toolbar für uns. Nachdem wir einen klingenden Namen eingegeben haben, können wir uns um die Optionen in der rechten Spalte kümmern.
Im Abschnitt Translator Options gibt es vorerst wenig für uns anzupassen. Hier kann der Name geändert und der Translator deaktiviert werden.
Interessanter wird der Abschnitt Incoming – hier wählen wir im obersten Dropdown-Feld den Punkt MIDI Message aus, da wir beim Eintreten eines bestimmten MIDI-Signals eine Aktion ausführen wollen. Einen großen Dienst erweist uns die Checkbox Capture MIDI: Sie blendet uns alle Events ein, die über das gewählte Gerät gerade gesendet werden. Wenn wir nun unsere gewünschte Taste auf dem MIDI-Controller drücken, erscheint sie in der Liste. Wir können hier nun das Note-on-Event anklicken, um den korrekten Channel und die Note direkt zu übernehmen. Für das Feld Velocity sollten wir jedoch den Wert any velocity auswählen, um sicher zu gehen, dass das Event gefeuert wird, egal wie feste die Taste gedrückt wird.
Im Abschnitt Rules müssen wir keine Änderungen vornehmen.
Unseren Tastendruck stellen wir im Abschnitt Outgoing ein – als Key Stroke action wählen wir Physical Keys, im darunterliegenden Feld können wir die gewünschte Tastenkombination (analog zu unserer Notiz-Tabelle) eingeben.
Das Prinzip lässt sich analog für jede gewünschte Tastenkombination anwenden.
Zusammenfassung
Nicht nur für Streamer kann ein MIDI-Keyboard praktisch sein. Abseits der Audio-Produktion leistet es gute Dienste, um andere Programme über den Umweg eines Tastaturshortcuts individuell steuern zu können.
Hinweis zur Transparenz: Freundlicherweise wurde mir eine Lizenz des MIDI Translator Pro auf Anfrage für meinen Retro-Stream zur Verfügung gestellt. Dieser Blogbeitrag ist natürlich trotzdem kein Werbebeitrag, da ich nicht für die Veröffentlichung bezahlt werde und mich vorher bewusst für diese Software entschieden habe.